In an Excel 2007 worksheet, the cell with the black outline. Data is always entered into the active cell.
Column Letter
Columns run vertically on a worksheet and each one is identified by a letter in the column header.
Formula Bar
Located above the worksheet, this area displays the contents of the active cell. It can also be used for entering or editing data and formulas.
Name Box
Located next to the formula bar, the Name Box displays the cell reference or the name of the active cell.
Row Numbers
Rows run horizontally in a worksheet and are identified by a number in the row header.Together a column letter and a row number create a cell reference. Each cell in the worksheet can be identified by this combination of letters and numbers such as A1, F456, or AA34.
Sheet Tabs
By default there are three worksheets in an Excel file.The tab at the bottom of a worksheet tells you the name of the worksheet - such as Sheet1, Sheet2 etc.
Switching between worksheets can be done by clicking on the tab of the sheet you wish to access.
Renaming a worksheet or changing the tab color can make it easier to keep track of data in large spreadsheet files.
Quick Access Toolbar
This customizable toolbar allows you to add frequently used commands. Click on the down arrow at the end of the toolbar to display the available options.
Office Button
Clicking on the Office Button displays a drop down menu containing a number of options, such as open, save, and print. The options in the Office Button menu are very similar to those found under the File menu in previous versions of Excel.
Ribbon
The Ribbon is the strip of buttons and icons located above the work area in Excel 2007. The Ribbon replaces the menus and toolbars found in earlier versions of Excel.
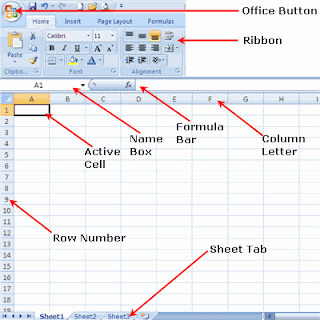
Walang komento:
Mag-post ng isang Komento