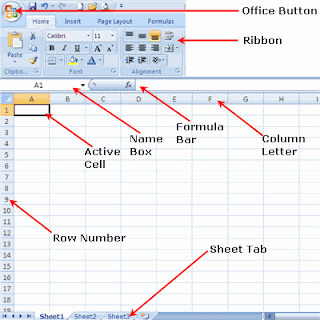Your PowerPoint 2007 Window screen
will probably not look exactly like the screen shown above. In
PowerPoint 2007, how a window displays depends on the size of the
window, the size of your monitor, and the resolution to which your
monitor is set.
Screen Resolution determines how much information your computer monitor
can display. If you use a low resolution, less information fits on
your screen, but the size of your text and images are larger. If you
use a high resolution, more information fits on your screen, but the size of the text and images are smaller.
The Microsoft Office Button

In the upper-left corner of the PowerPoint 2007 window is the
Microsoft Office button. It's similar to the old File Menu. When you
click
the button, a menu appears. You can use
the menu to create a new file, open an existing file, save a file, print, and perform many other tasks.
The Quick Access Toolbar
Next to the Microsoft Office button in the upper left corner is the Quick Access toolbar outlined in red in the image above.
The Quick Access toolbar provides you with access to commands
that are frequently used. By default, Save, Undo, and Redo appear on
the Quick Access toolbar. You use Save to save your file, Undo to
rollback an action you have taken, and Redo to reapply an action you
have rolled back. You can customize this toolbar by right clicking on it
or click the small black down arrow to the right.
The Title Bar

The Title bar is located at the top in the center of the
PowerPoint 2007 window. The Title bar displays the name of the
presentation on which you are currently working. By default,
PowerPoint names presentations sequentially, starting with
Presentation1. When you save your file, you can change the name of your
presentation.
The Ribbon

The
Ribbon holds all of the commands and
features of each of the tabs in the Ribbon. The Tabs are located across
the top of the ribbon under the Title Bar. These contextual tabs will
appear when you have something highlighted that calls for it. For
example, if you have a picture highlighted on your slide, a Picture
Tools tab will appear.

Similar tools are located in Command Groups across the ribbon.
Each Command Group includes Command Buttons to perform various actions on that group of tools.
Getting PowerPoint to Do What You Want
You use commands to tell PowerPoint what to do. In
PowerPoint 2007, the commands you use are located on the the Ribbon.
The Ribbon is located near the top of the PowerPoint 2007 window,
below the Quick Access toolbar.
At the top of the Ribbon are several tabs and
clicking a tab displays several related command groups. Within each
group are related command buttons. You click buttons to issue commands
or to access menus and dialog boxes. You may also find a dialog box
launcher in the bottom-right corner of a group. When you click the
dialog box launcher, a dialog box makes additional commands available.
Clipboard - Contains the cut, copy,
paste commands. The Format Painter tool is located here as are the
Paste Special, Paste as Hyperlink, and Duplicate commands.
Slides - All the commonly used commands for creating new slides
Font - Includes the most commonly used commands for formatting font
Paragraph - Includes all of the
paragraph formatting commands, vertical and horizontal alignments, text
direction, bullets, numbering, indenting, spacing before and after,
columns, etc. It also includes the dialog box for tabs.
Drawing - Allow you to add shapes and draw on your slides. This is Format Shape Dialog Box.
Rulers
Rulers are vertical and horizontal guides. You use
them to determine where you want to place an object. If the rulers do
not display in your PowerPoint 2007 window:
- Click the View tab.
- Click Ruler in the Show/Hide group. The rulers appear.
Slides, Placeholders, and Notes

The Slide Window is broken up into several areas
including the Slide Pane and the Notes Section. The Slide Pane appears
in the center of the window while the Notes Section is at the bottom.
There are also Placeholders on each slide depending
on the slide layout that has been selected. These layouts may include
placeholders for a slide title, subtitle, text, images, video, charts,
graphs, etc. The placeholders hold the objects on your slides.
Slides appear in the center of the window. You create your presentation by adding content to the slides.
You can use the notes area to creates notes to
yourself. You can refer to these notes as you give your presentation.
For narrated presentations, this area is frequently used to write the
script for the audio.
Main Window Components, Status Bar, Tabs, View Buttons, and More
The Status bar generally appears at the bottom of
the window. The Status bar displays the number of the slide that is
currently displayed, the total number of slides, and the name of the
design template in use or the name of the background.
The Outline tab displays the text contained in your
presentation in an outline format. The Slides tab displays a thumbnail
view of all your slides. You click the thumbnail to view the slide in
the Slide pane.
The View buttons appear near the bottom of the
screen. You use the View buttons to change between Normal view, Slider
Sorter view, and the Slide Show view.
 Normal View
Normal View
Normal view splits your screen into three major sections: the
Outline and Slides tabs, the Slide pane, and the Notes area.
The Outline and Slides tabs are on the left side
of your window. They enable you to shift between two different ways of
viewing your slides. The Slides tab shows thumbnails of your slides.
The Outline tab shows the text on your slides. The Slide pane is
located in the center of your window. The Slide pane shows a large
view of the slide on which you are currently working. The Notes area
appears below the Slide pane. You can type notes to yourself on the
Notes area.
 Slide Sorter View
Slide Sorter
Slide Sorter View
Slide Sorter view shows thumbnails of all your slides. In Slide Sorter view, you can easily add, delete, or change their order of your slides.
 Slide Show View
Slide Show View
Use the Slide Show view when you want to view your slides, as they
will look in your final presentation. When in Slide Show view:
| Esc |
Returns you to the view you were using previously. |
| Left-clicking |
Moves you to the next slide or animation effect. When you
reach the last slide, you automatically return to your previous view. |
| Right-clicking |
Opens a pop-up menu. You can use this menu to navigate the
slides, add speaker notes, select a pointer, and mark your
presentation. |
Zoom In & Zoom Out

Zoom
controls allows you to zoom in and zoom out on the window. Zooming in
makes the window larger so you focus in on an object. Zooming out
makes the window smaller so you can see the entire window.
You can click and drag the vertical and horizontal splitter bars to change the size of your panes.

You use the
Minimize button to remove a window from view. While a window is minimized, its title appears on the task bar.

You click the
Maximize button
to cause a window to fill the screen. After you maximize a window,
clicking the Restore button returns the window to its former smaller
size.

You click the
Close button to exit the window and close the program.